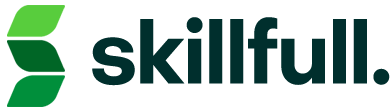First thing you’ll see when you login to Skillfull is your personal Dashboard. Your Dashboard will show you everything you need to successfully use your Skillfull membership. Your Dashboard will look similar to the below snapshot, except it may have more or less features based upon your level of membership.
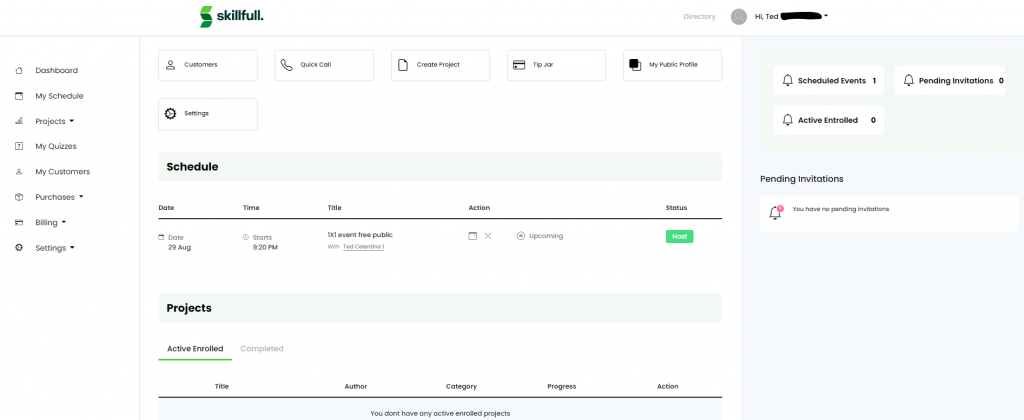
In this tutorial, we will go over all aspects of the Dashboard at a high level. For details on certain dashboard objects, such as “MY SCHEDULE” or “PROJECTS”, go to those specific HELP Topics for more details.
If you see features in this Dashboard tutorial that are not available in your personal Dashboard, check out the upgrades available to your account.
TOP BAR
On the top of the Dashboard, you will see the TOP BAR. This bar contains commands either for quick access or for administrative purposes such as SETTINGS or Logout.

- Directory — this takes you to the main Directory of Projects, or content available to you as a Skillfull Member. You can use the Directory to browse or sign up for Projects (Courses). If you are a content creator, you can use this link to see how your newly published courses look in the directory.
- Name Drop Down: Use the drop-down box next to your name or user id to access these features:
- My Dashboard: Clicking this link from any Skillfull page returns you to your main Dashboard Page — which is similar to the one shown above.
- My Projects: This drop-down selection takes you to the My Projects Dashboard. You use My Projects to create and manage your projects and contents that you want to share or sell to the world. Go to the My Projects tutorial to learn more about this function.
- Settings: Use this link to view or edit your Profile Settings. In Profile Settings, you can:
- Add or change your profile picture and/or banner.
- Add or change your name and/or alias.
- Change your Biography Information, such as your personal website link, Location, Time Zone, and add or change a small description About Yourself.
- Link to your Social Media Accounts.
- Log-out: use this link to end your session.
LEFT NAVIGATION BAR
On the left side of the Dashboard. you will see the LEFT NAVIGATION BAR. It allows you to access all the features of your Dashboard and your Skillfull Membership. It looks similar to:
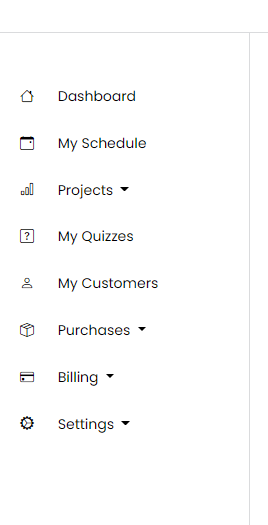
These are brief explanations of each of the Navigation Bar links. For more information, go to the associated Help Desk Topic. For example, for Projects, go to the About Projects or Setting Up a New Project helpdesk topics.
- Dashboard: This link will take you back to your main Dashboard Page whenever you click on it.
- My Schedule: This will take you to the features for setting your available and unavailable schedule and checking your entire schedule for appointments and projects or classes. From the Scheduler, you can also make personal appointments or offer time to potential users of your projects, such as students or other Skillfull Members. You can learn all about the Scheduler in the Scheduler Help Document.
- Projects: This link drop-down allows you to start a new project or to go to the function of managing your projects. Projects are the basic unit of content that you will be creating for distribution through Skillfull. Learn about Creating or Managing Projects in the Project Management related Help Topics.
- My Quizzes: During Skillfull project creation, you can add self-made quizzes to test those who sign-up for your projects. Depending on your membership level, some versions of Skillfull member accounts have a Quiz Manager in the Left Dashboard, while some show allow creation and management of quizzes in the Project Management function.
- My Customers: Here is where you can check on the assignments and billings for any of your customers.
- Purchases: In Purchase Management, you can see your unpaid invoices for Projects you have purchased, or your order history.
- Billing: Follow the Billing link to obtain information and reports on your sales, or to obtain more information on your Stripe Transactions.
- Settings: The Settings link activates a drop-down list with the following options:
- Profile: Edit your personal member profile here.
- Account: Edit your account settings, such as Login ID (email address), Reset your password, or change your account visibility between: All Users, Only Enrolled Users, and Hide My Profile.
- Subscriptions: Here you can see any subscriptions you have purchased or signed-up for with other Creators, as well as manage your subscription with Skillfull.
- Stripe: This link allows you to set up and manage your Stripe Account used for taking transactions from customers buying access to your projects.
RIGHT STATUS PANE
The Pane on the right side of the main dashboard shows your current status for Scheduled Events, Enrollments, and Pending Invitations:
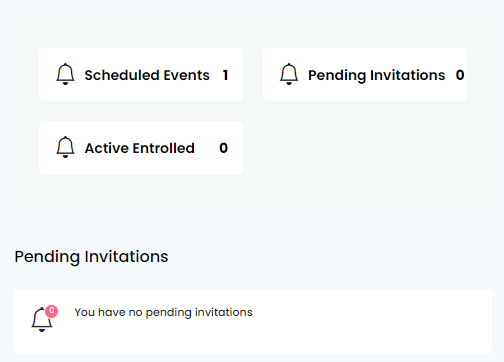
MAIN (CENTER) DASHBOARD PAIN
The Main Pane in the Dashboard holds many links and and lists of schedules and projects.
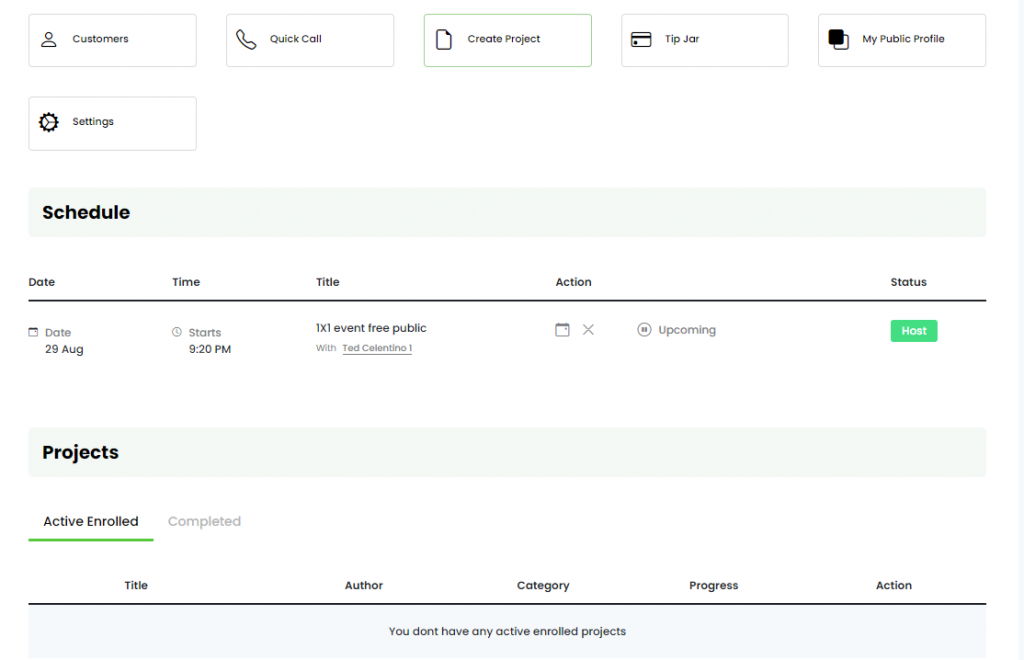
The quick links at the top include:
- Customers: A quick link to the Customer Management function.
- Quick Call: A link to start a quick live meeting right away.
- Create Project: A quick link to the Project Management function.
- Tip Jar: This toggles on and off the Tip Jar for your Creator ID. This is different than the Tip Jar for each Project and allows fellow members to leave you a monetary gratuity. These are processed through your Stripe Account, which must first be activated. Please see the help topics on the Tip Jar for more details.
- My Public Profile: This link shows you what your profile looks like to other Skillfull Members.
- Settings: This takes you to the function where you can update your profile.
Schedule Listing:
The main body of the Dashboard also will show all of your upcoming scheduled events. These may include Skillfull Webinars, one-on-one appointments, or other scheduled content in which you have enrolled.
Projects Listing:
The main body of the Dashboard also shows you a list of all Projects in which you have enrolled. There is a tab for Active projects and a tab for Completed projects.